
With iPhone screens getting bigger, it is really becoming convenient to read PDF Files and eBooks in PDF format on an iPhone. Most likely you have downloaded eBooks in PDF Format on your computer and want to transfer these PDF files from your computer to your iPhone for offline reading.

As you must be aware, there is no direct way of transferring files from a computer to iPhone or iPad.
Hence, you need to make use of any of the following indirect methods, in case you are looking for a way to transfer PDF files from your desktop or laptop computer to your iPhone or iPad for offline reading.
AdvertisementPerhaps the simplest way to transfer PDF files from computer to iPhone is to simply email the PDF file to yourself and access it on your iPhone.
1. Login to your Email Account using a laptop or desktop computer.
Note: Your email can be the same email that you use on iPhone or another email that you use at your place of work something like your-email@worplace.com.
2. Now, create a new email and address it to yourself (an email that is linked with your iPhone)
3. Attach the PDF File from your computer as an email attachment and send the email to yourself.
4. Now, tap on the Mail icon on your iPhone
5. You should see a new email in your inbox with a PDF attachment.
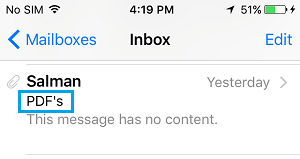
6. Open the email and tap on the PDF File to open it on your iPhone.
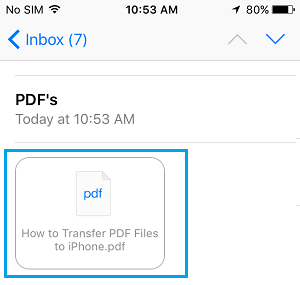
7. Once the PDF file is open, tap on the screen to reveal a bottom Menu (See image below)
![]()
8. Now, tap on the Share icon (up arrow) to open a sharing menu.
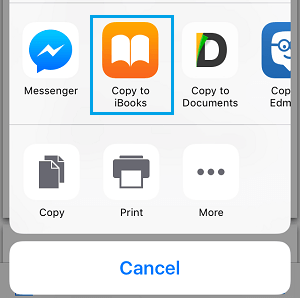
9. From the sharing Menu, tap on Copy to iBooks to download the file to your iPhone (See image above)
10. The PDF file will be downloaded to your iPhone and placed in the Bookshelf section of iBooks (See image below)
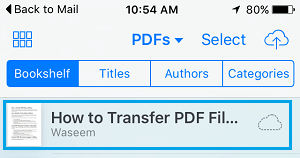
This is a very convenient way of making PDF files accessible on your iPhone. The advantage of this method is that all the uploaded files stay on iCloud Drive and do not take any space on your iPhone, until you download them to your device.
Before proceeding with the steps below, make sure that you Enable iCloud Drive on your iPhone or iPad.
1. Visit iCloud.com on your Mac or Windows computer
2. Login to your iCloud Account by entering your Apple ID and password.
3. Once you are logged in, click on the iCloud icon to get access into your iCloud Drive space (See image below)
![]()
4. Once you are in iCloud Drive, click on the Cloud shaped upload icon. This will allow you to choose the PDF File located anywhere on your computer.

5. Navigate to the PDF File Location on your computer and upload the file to iCloud Drive by clicking on it.
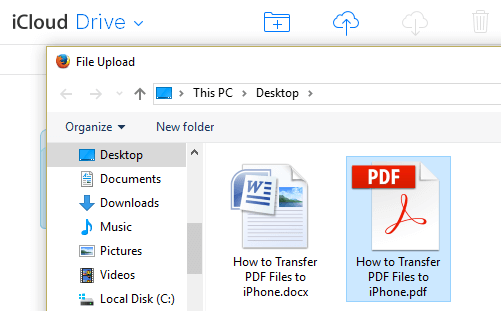
6. Once the PDF file has been uploaded to iCloud Drive. Come back to your phone and tap on the iCloud Drive app on your iPhone – You should be able to see the PDF file that you had just uploaded to iCloud Drive.
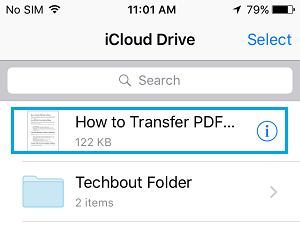
Note: Close your iPhone and open it again, in case you are not able to see the uploaded PDF file on your iPhone.
7. Tap on the PDF file to open it on your iPhone.
8. Next, tap on the up Share icon to open a sharing menu (See image below)
![]()
9. From the sharing Menu, tap on Copy to iBooks to download the file to your iPhone (See image below)
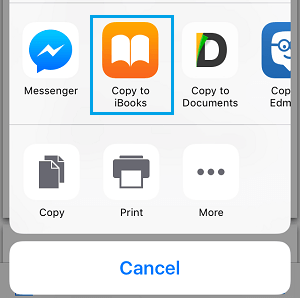
10. The PDF file will be downloaded to your iPhone and placed in the Bookshelf section of iBooks
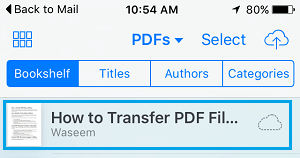
Tip: iCloud Drive app also makes it easy to send iCloud Drive Files as Email Attachments.
Another way of transferring PDF files from Computer to iPhone is to first transfer the PDF files to iTunes and then sync the files to your iPhone.
1. Connect your iPhone to a computer using the iPhone’s lightning cable.
2. Open iTunes on your computer
3. Once in iTunes, click on the Phone icon that you will see at the top of your screen (See image below)
![]()
4. From the side menu, tap on Books . Make sure that you are tapping on Books under Settings and not My Device.
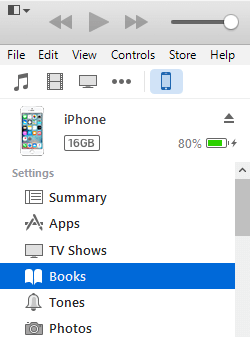
5. Now, from the top Menu, tap on File and choose Add File to Library from the drop down menu (See image below)
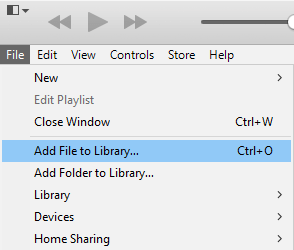
Note: The top menu bar may not be visible when you land on iTunes from a Windows computer. If this is the case, press CTRL + B keys on your computers keyboard to reveal the hidden top menu bar.
6. Next, select the PDF file from your computer and double click on it to upload the file to iTunes
7. Now that the PDF file is on iTunes, you can transfer this file to iPhone by using the Sync option. Click on the little box next to Sync Books and also click on the circle next to Selected Books .
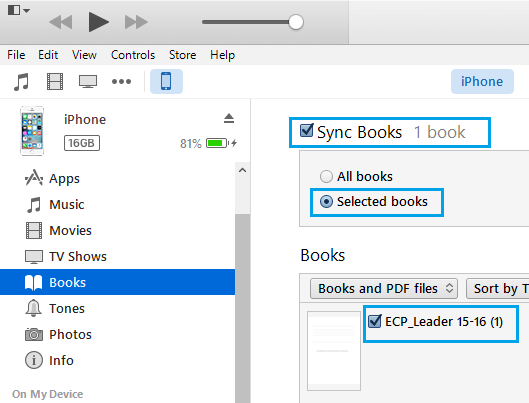
8. Next, click on the box next to the uploaded PDF file (under Books) to Sync the PDF file to iPhone (See image above)
9. Finally, tap on the Apply button (located at the bottom of your screen) to start syncing the selected PDF Files to your iPhone
You will be able to see the Synced PDF file on your iPhone by tapping on the iBooks app. The transferred PDF file will be available in the Bookshelf tab of iBooks.